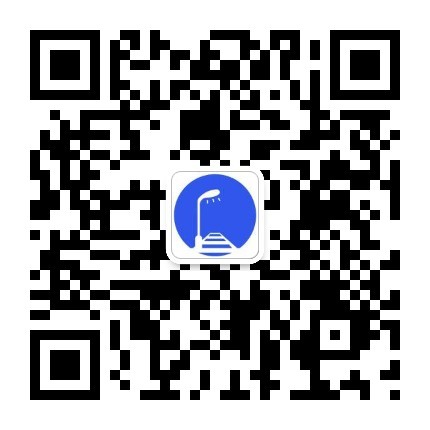黑磨坊
黑磨坊最新要求!你准备的考研网上确认照片符合标准吗
#2021考研指南#2021考研现场确认时间已经公布,绝大部分省份选择网上确认,少部分省份可以供考生自己选择网上确认还是现场确认,个别省份只能现场确认。虽然网上确认相对方便,但是网上确认的照片你有准备好吗?如果因照片不符合要求,错过确认时间,那就太亏了。近日,武汉轻工大学发布网上确认照片标准,并且特意强调是研招网的最新标准。个人将此标准与其它省份相关要求进行核对,发现差距并不大。考生可以按照此要求,提前准备自己网上确认照片。1 武汉轻工大学武汉轻工大学虽然没有太大名气,但是该校是全国最早培养粮食行业专门人才的学校,先后隶属于原国家粮食部、商业部、国内贸易部。目前是国家粮食和物资储备局与湖北省人民政府共建高校,在食品营养与人类健康领域相关学科特色鲜明。该校“农业科学”进入ESI全球排名前1%,要知道很多已农业大学为校名的高校也没有获得这个成绩。此外,该校还拥有4个国家级特色专业,个人认为,不属于一些以农业为特色的大学。2 电子照片标准用于网上确认的电子照片主要有7个要求。当然,个人建议考生还是到相关相馆去拍照,毕竟专业的事情交给专业的人去做,要是自己修改过程出现差错,不符合相关要求,错过网上确认就得不偿失了。(1)需要近3个月内免冠、无妆、彩色头像电子证件照,背景颜色需要考生根据报考点要求来选择。(2)照片不要超过10M,现在高清相机很容易就超过这个大小了。宽高比例为3:4,格式需要改为jpg或者jpeg。(3)头像最少占据整张照片的2/3。(4)头发不能遮挡眉毛,五官必须露出来。(5)不要化妆,不得佩戴眼镜、隐形眼镜、美瞳拍照,近视考生一定注意 时将眼镜摘掉。(6)照片一定要真实,千万不要通过相关软件进行修改。不要感觉个别地方不好看,自己修一下,这样极大可能会导致照片不合格。你有准备网上确认的电子照片吗?以上就是关于网上确认电子照片的普遍要求,考生可以根据自己报考点要求进行核对,以报考点要求为准。赶紧准备吧,不要等到最后才慌忙去准备,万一遇到网络拥挤,错过网上确认时间就太亏了。
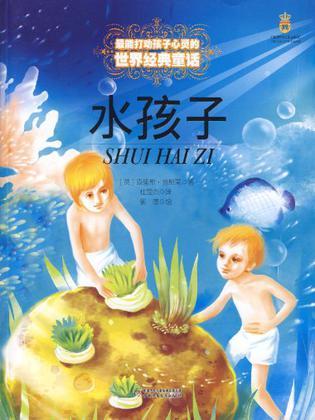 牡丹
牡丹2021考研报名照片上传要求
根据往年经验,考研网上报名是在9月份。目前距离2021考研报名时间越来越近了,报考相关信息,都需要你提前了解!今天小文分享的是2021考研报名流程中,关于2021考研报名照片上传要求。供大家参考!快随小编一起看看吧~考研报名采用网上确认报名信息的方式,考生不必到现场确认。在网上报名时选择的报考点是省网报公告公布采用网上确认的报考点,须在网上确认规定时间内在指定研究生网上确认系统,完成本人的网报信息确认、本人证件照片上传、身份证等其他相关材料照片上传等手续。接下来就为大家介绍2021考研报名照片上传要求。报名所需照片要求(1)本人近期正面免冠彩色证件照(该照片将用于初试准考证、录取通知书、校园一卡通等环节);①本人近三个月内正面、免冠、无妆、彩色电子证件照(白色背景,用于准考证照片);②仅支持jpg或jpeg格式,建议大小不超过10M,宽高比例3:4;③坐姿端正,双眼自然睁开并平视,耳朵对称,左右肩膀平衡,头部和肩部要端正且不能过大或过小,需占整个照片的比例为2/3;④请不要化妆,不得佩戴眼镜、隐形眼镜、首饰、美瞳拍照;⑤照明光线均匀,脸部不能发光,无高光、光斑,无阴影、红眼等;⑥头发不得遮挡脸部或造成阴影,要露出五官;⑦能如实地反映本人近期相貌,照片内容要求真实有效,不得做任何修改(不得使用PS等照片编辑软件处理,不得用照片翻拍);⑧请务必谨慎上传符合上述全部要求的照片,否则会影响审核。(2)本人手持身份证照片①拍摄时,手持本人身份证,将持证的手臂和上半身整个拍进照片,头部和肩部要端正,头发不得遮挡脸部或造成阴影,要露出五官;②仅支持jpg或jpeg格式,建议大小不超过10M;③确保身份证上的所有信息完整、清晰可见(避免被手指等遮挡);④能如实地反映本人相貌,照片内容要求真实有效,不得做任何修改(不得使用PS等照片编辑软件处理);⑤照明光线均匀,脸部不能发光,无高光、光斑,无阴影、红眼等;⑥请不要化妆,不得佩戴眼镜、隐形眼镜、首饰、美瞳拍照;⑦请务必谨慎上传符合上述全部要求的照片,否则会影响审核。(3)本人身份证原件正反面照片(分正反面两张上传、请确保身份证的边框完整,头像、信息内容清晰、亮度均匀)。以上(1)、(2)、(3)共四张照片为所有考生均必须上传,特别提醒:证件照片要按照上述要求上传,严禁对照片进行修图,对证件照审核未通过的考生,须到现场进行审核。
 博览会
博览会注意!2021考研网上确认照片的最新标准!
2021考研报名只剩3天,还没有报名的小伙伴要抓紧时间了!在报名结束后,紧接着就是网上确认了,今年基本上都是网上确认,大家不用去冷风里瑟瑟发抖的排队了,但是需要考生提前准备好各种电子材料。尤其是往届生,需要准备的材料会多一些,像居住证、工作证明、社保证明之类的,这些都是需要提前准备的,如果没有这些材料,趁现在报名还没有结束,可以选择在户籍所在地报考。今天小编就来给大家汇总一下网上确认时间、地点、照片标准、所需材料等!网上确认的最新标准近日,武汉轻工业大学研招官网发布了一则关于研招考生网上确认图像采集标准的通知,其中特意说明【此标准为研招网最新标准】,小伙伴们可以以此为参照提前准备电子照片了。爱美的小伙伴们要注意,拍照的时候要求不化妆,不得佩戴眼镜、隐形眼镜、美瞳拍照!当然以上照片要求也只是参考,具体还是要根据报考点的具体要求为准,如果你的报考点还没有公布照片要求,可以按照以上标准提前准备电子1请问照片;如果报考点所列的要求比较模糊,怕出错,也可以参照以上标准;如果你的报考点已经公布了详细的要求,就按报考点的要求来~网上确认时间根据各省市网报公告,并不是所有地区都采用网上确认方式,有的依旧是现场确认或者两者相结合。网上确认所需材料具体以各自报考点的网报确认要求,以官方要求为准:1、考生本人有效身份证(所有考生)2、电子照片(一般是蓝底或白底)3、报名号(所有考生)4、注册章盖齐的学生证(应届生)5、毕业证、学位证原件(非应届生)多数报考点只要毕业证,但有些报考点两者都要,具体以报考点公告为准6、学历学籍认证报告(没通过学历学籍校验的考生)对于自考应届生明年才能拿到毕业证的同学,学历学籍校验不通过,请咨询报考点,或者联系报考院校,咨询确认时需要提供哪些证明材料,一定要提前准备好。7、户口簿或户籍证明(选择户籍所在地报考点的非应届生)8、工作证明/工作单位近3-6个月社保缴费记录/居住证等(选择非户籍所在地报考点的非应届生)
 维也纳
维也纳两种方法更换照片背景,非常简单,网友:自己也会换证件照底色了
生活中,自己可能已经有一张蓝色背景的2寸证件照,可是尴尬的是对方要求使用红色背景照片。这不网友小王就遇到这一问题,实际上更换证件照背景底色非常简单,当然也可以为照片更改风景类图片背景。接下来介绍两种方法,一起来看看吧。以下图为例:方法一,这种方法不需安装额外软件,简单易行。首先将一张需要进行背景更换的图片存储到电脑上,接着在其图标上,右击鼠标,便可看到弹出菜单,其中有“编辑”这一项,该项只有这两个文字,点击打开,便可进入“画图”这个应用,编辑图片。“画图”这一应用,不论win7、win8还是win10等都自带这一应用。这种方法,首先将原图放大到足够尺寸,然后用橡皮擦擦掉多余像素处的颜色,留下人物细节。接着改用矩形工具,将其颜色全部改为白色,将矩形工具的填充模式改为“纯色”,接着便可用矩形块大面积覆盖背景,将其快速处理成白色这种纯色。接着用填充工具将白色区域填充为红色,就可将背景更改为红色,当然图中还有一些小瑕疵,即之前没有用橡皮擦擦到的地方,同前面方法,放大后用橡皮擦工具擦去原有像素,再用填充工具填充即可。这种方法解决了网友小王更改照片背景色的问题。使用第三方工具,更加简便,且背景不必为纯色。接下来介绍方法二。方法二,使用美图秀秀这个工具。软件不是很大,安装较方便。启动软件后,打开一张照片进行编辑,这里还是打开之前的图片。打开后,软件界面中左侧部分,可以看到“抠图笔”这一项,点击打开图片扣取界面。可以看到有三种方式,包括“自动”、“手动”和“形状”,通常使用自动模式就可以,但如果图片中人物和原背景像素颜色比较接近,则需使用手动模式进行人工选择,这里点击了“自动”模式。此时软件会弹出一个新窗口,进行抠图。自动模式下只需按住鼠标左键,在人物区域画竖线,松手后,软件便可识别出相应区域,如果区域不全,可再适当补充多画几笔,基本可按人物线条识别出区域。然后点击下方的完成抠图,便可以只保留选定区域,为其添加新的背景。完成抠图后,会进入下图界面,可以看到背景设置这一项,其背景可设置为“颜色”,或者是“图片”,如这里点击图片后面的浅蓝色背景、白色箭头图标,便可进入图片选择界面,这里选择了一幅海滩图像,导入后,便可看到合成效果,这样变快速完成了背景更换。当然也可用颜色,将背景更改为纯色。这种方法也解决了网友小王的问题,同时也可用此方法,进行P图,更换背景,秀一下自己没到过的景点。文中介绍的方法是不是很实用?更换背景你常用什么方法?文中介绍的内容,欢迎指正和补充。
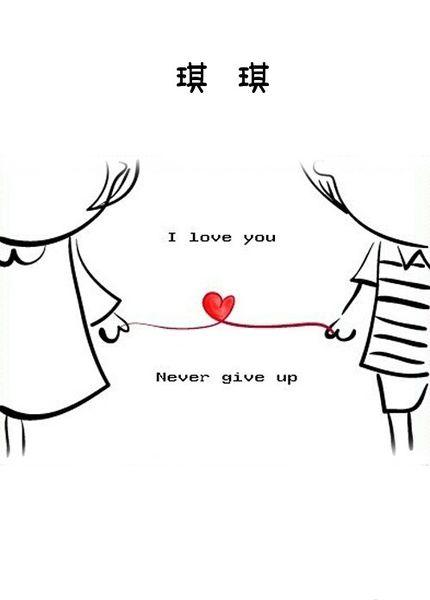 爱
爱证件照尺寸及更换背景颜色教程
证件照主要分三种尺寸,分别为:1寸“2.5cm*3.5cm”;小2寸(护照)“3.3cm *4.8cm”。2寸“3.5cm*5.3cm”;证件照常见背景色为白色、红色、蓝色。背景色的参数分别为:白色“R:255 G:255 B:255”;红色“R:255 G:0 B:0”蓝色“R:67 G:142 B:219”。背景换色方法:方法一:利用替换颜色命令。首选打开照片,复制一新图层(Ctrl+J),点图像-调整-替换颜色。然后鼠标会变成一个吸管,用吸管在照片的背景上任意一个地方点一下(点图片的背景,不要点对话框中的背景),然后在对话框结果处点一下,弹出拾色器选择你想要换成的背景颜色,按背景色参数修改R-G-B数值,这里我选红色,参数是“R:255 G:0 B:0”,点确定。然后拉动颜色容差直到边缘处的蓝色看不出,颜色容差一般在150-200间,常选200。(此时,人身上的颜色如有与背景相近色,也会有所变化,将进行最后一步处理。如没有相近色变色,点确定,文件另存为,完成。)最后一步:选中图层1,点下面的蒙版工具添加一个蒙版。添加完以后,图层1旁边会出现一个蒙版,确保选中的是图层1人的蒙版,并且前景色是黑色,选中画笔工具,在人物颜色不对的地方用画笔工具涂抹。如果不慎涂抹出界,把前景色换成白色,再涂抹刚出界的背景就可以复原。完成后,另存为图像为JPG格式。方法二:打开照片,菜单栏点选择-主体,软件会自动识别抠出主体物。菜单栏点选择-选择并遮住,弹出调整边缘窗口,点视图选择叠加,勾选智能半径,用第2个画笔工具涂抹人物周围,涂抹完成后点确定。这里的涂抹原理是将主图细节的部分选取出来,避免头发丝间的背景色保留下来。执行Ctrl+j复制图层。如果头发旁边有黑色线块,这是由于颜色与头发颜色相近造成的。解决的方法是在复制的图层上创建蒙版,在蒙版中用橡皮擦将多余的部分擦掉。菜单栏点图层-新建一图层(或右下角创建新图层)。点菜单栏编辑-填充-内容选颜色-调出拾色器-输入标准的背景色RGB数值-确定。将图层移到人像下面一层,再执行Ctrl+T调整人像的大小和位置,存储为JPG格式导出。注:选择并遮住只适合于2019PS以上版本,也可用磁性套索、快速蒙版、多边形套索、钢笔工具、快速选择工具、魔棒等等多种方式,将人物抠出来进行处理。制作标准寸照洗印版制作1寸照片,规格是2.5cm×3.5cm。打开照片,复制图层(Ctrl+J),在左侧工具栏,选择裁剪工具,在上边菜单工具栏进行设置,第1栏点选宽X高X分辨率,第2栏输入2.5厘米,第3栏输入3.5厘米, 第4栏输入300,第5栏选像素/英寸,在照片上选取合适的位置,点击裁剪。回到菜单栏,执行图像-画布大小。勾选相对,宽*高均设为0.4厘米,点确定。背景选白色。将照片定义为图案。回到菜单栏,执行编辑-定义图案-确定。新建一个画布。点左上角文件-新建,设置文档画布,选厘米,宽度:11.6,高度:7.8,分辨率:300像素/英寸,背景内容:白色,点击创建。回到菜单栏,执行编辑-填充,内容选择刚才保存的1寸照片图案,点击确定。文件-存储为JPG,完成。制作2寸照片,规格是3.5cm×5.3cm。道理同上。打开照片,复制图层(Ctrl+J),在左侧工具栏,选择裁剪工具,在上边菜单工具栏进行设置,第1栏点选宽X高X分辨率,第2栏输入3.5厘米,第3栏输入5.3厘米, 第4栏输入300,第5栏选像素/英寸,在照片上选取合适的位置,点击裁剪。回到菜单栏,执行图像-画布大小。勾选相对,宽*高均设为0.4厘米,点确定。背景选白色。点菜单栏图像-图像旋转-逆时针90度。回到菜单栏,执行编辑-定义图案-确定。新建一个画布。点左上角文件-新建,设置文档画布,选厘米,宽度:11.6,高度:7.8,分辨率:300像素/英寸,背景内容:白色,点击创建。回到菜单栏,执行编辑-填充,内容选择刚才保存的2寸照片图案,点击确定。点图像-图像旋转-顺时针90度。文件-存储为JPG,完成。可以将文件拿到照片冲印店打印了。以上根据网上相关资料,经PS学习实践进行整理,仅供参考。
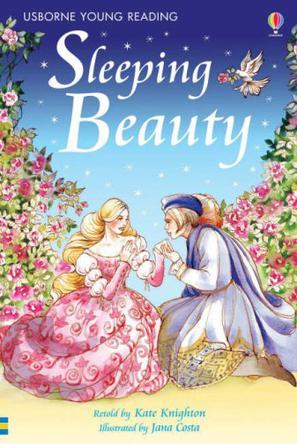 夫天地者
夫天地者一键处理照片,教你快速给证件照换底色
拍摄证件照,一般都是一种底色的照片,而我们办理证件时很有可能要提供不同底色的照片,该如何为证件照换底色呢?TONY说摄影教你一键给照片换底色,超级简单。1、打开Photoshop,导入照片。2、找到【图像】,点击下拉找到【调整】,在调整列表中找到【替换颜色】3、进入替换颜色界面,用吸管吸取证件照的背景色,将【颜色容差】设置到100以上,背景色与人物的颜色对比越反差越小,容差设置要越高,150一般够用啦。4、点击下图中红色方框的【结果】上方的方形色块,进入到颜色选择界面。5、选择想要得颜色,然后确定即可。小编给大家展示几种调整效果,如下面几图所示:总结导入图片→图像→调整→替换颜色→吸取颜色→设置容差→结果→选取颜色→确定。希望对大家有所帮助。欢迎关注TONY说摄影。
 青蝇
青蝇简单实用,两分钟证件照更换底色,再也不用花钱去复印社照相馆
腊八节大家过的开心吗?不知道昨天小伙伴有没有喝粥呢。日常生活中,无论是个人简历还是某些证件照都需要规定的同种颜色的照片,我们所用到的常见的底色有:红色、蓝色、白色。有时手上可能只有某种颜色,但又急需其他背景颜色的照片。这个时候如果再去重新拍会很麻烦,而且一时半会儿也洗不出来!如果能用PS对照片底色进行更改的话,是不是就比较方便呢?用PS对照片换色的方法有很多种,下面小编教大家一项最简单的方法,对小编这种PS小白都可以两分钟搞定,大家也来试试看吧。示例:白背景换蓝色背景。(照片是网上找的素材,侵权即删)①首先用PS打开要更换底色的照片,使用快捷键【Ctrl】+【J】复制一层,如下图所示:②点击左侧工具栏中【魔棒工具】,在照片的白底色那里点击一下,会出现“虚线选区”,但是我们有注意到人物身上也有残留选区,我们点击左上角魔棒工具中的从选取减去,再点击一下衣服上的选区,就OK啦,如下图所示:③现在我们点击一下【调整边缘】,在【调整边缘】选项卡中,调整半径为40像素(对参数进行调整,直到“虚线选区”最大限度的包围了白色区域),并点击确认,你会惊奇的发现,选取框向内收缩了,如下图所示:④点击左侧工具栏中的前景色,将颜色调整为蓝色,如下图所示:⑤使用快捷键【Alt】+【Delete】,就可以将“白底色”换为“蓝底色”如下图所示:⑥但是我们看到人物身边还是有一圈白边,我们点击菜单栏中的“选择-修改-收缩",收缩量1像素,如果白边明显,再收缩一次就OK啦。如下图所示:同理,红底照片也是。大佬勿喷,我只是提供个适合所有人的简便方法,本人这方面是个小白。
 不知前后
不知前后不用再花冤枉钱!一步一步教你如何使用Photoshop更换证件照底色
ps教程:找工作、办理证件时,一般会被要求提供照片,有时需要红底,有时又需要蓝底、白底。那么,如何将证件照换底色?今天作者就来给大家详细介绍一下。1、首先让朋友帮忙拍摄一张证件照,最好是以白色为背景。(站在白色墙面处就可以)2、拍好后,打开Photoshop将照片导入进来,然后点击下方图标(如图所示),复制一个新的图层。3、将“图层”模式调整为“通道”模式,会出现红绿蓝三个图层,我们选择最为明显的一个图层,这里很明显是绿。4、选择绿图层之后,我们再复制一个新的图层“绿副本”。5、使用色阶快捷键Ctrl+L,然后点击“在图像中取样以设置白场”按钮,然后吸一下照片的白色背景。6、接着调整输入色阶的齿轮改变数值,让照片变得更加白一点。7、点击“在图像中取样以设置黑场”按钮,在头发区域吸取一下颜色,让头发变得更黑。8、如果觉得头发颜色不够黑,同样可以按照上面的步骤,通过调整输入色阶的齿轮改变数值,让头发变得更加黑一点。调整好之后点击确定按钮即可。9、使用快捷键Ctrl+I 进行颜色反向。10、将前景色设置为白色,然后使用画笔工具耐心的将人像涂抹成白色。11、按住Ctrl键,然后将鼠标移动到“绿副本”这个图层点一下,建立选区。此时的照片会有闪动的虚线。12、重新将“通道”模式调整为“图层”模式,然后点击“添加矢量蒙版”按钮。13、点击“背景”图层,然后继续点击“创建新图层”按钮。14、点一下前景色,更换成你想要的颜色,然后使用快捷键Alt+Del进行填充即可。(我这里只是给大家做个示范,在第10步的时候一定要仔细涂抹人像,不然会有很明显的PS痕迹!)15、这样,给证件照换底色就完成了。如果还需要进行尺寸的修改,使用快捷键Ctrl+N新建一个画布,然后将数字改成你想要的尺寸点确定。然后将换好底色的证件照拖到刚才新建的画布里面就可以了。(记住可以使用Ctrl+T进行缩放)以上就是今天作者给大家介绍的有关于证件照如何更换底色的内容,有需要的朋友课后可以自己尝试一下,其实挺简单的,学会之后就不要跑到照相馆付钱让别人给你弄了,又可以省下一笔开销。
 执圭
执圭0基础1分钟快速给证件照换背景的方法,实用又简单!
Hi,大家好,我是小雨!证件照在我们日常生活中是很常用的一种照片。基于使用环境不同,有时需要白底证件照, 有时需要红底证件照片或者是蓝底证件照。往往我们手头的证件照背景颜色刚好不是所需要的那种颜色。怎么办?今天小雨给大家教一个0基础1分钟快速给证件照换背景的方法,实用又简单!免去了大家再跑一趟照相馆的麻烦。今天使用的工具是一个在线网站,界面如下图所示。打开这个工具,选择【Select a photo】从电脑上打开一张证件照。稍等片刻,就可以看到原先证件照片的背景颜色被去除了,变成了一张透明背景的照片。接下来,点右下角的【Edit】按钮对照片的背景进行上色处理。在上图中红色方框的位置就是修改照片背景的。其中,左边【color】为纯色的背景,就是我们本次修改证件照背景所需要的。而右边的【Photo】可以为背景照片换一个图片背景。这种方式不在本次内容讨论之列,大家可以自行测试。在这里小雨只给大家贴出一张效果图!接下来,我们继续进行为证件照换背景颜色的操作。在之前介绍的那个步骤中选择【color】,然后在出现的颜色拾取器上选择需要在证件照上显示的背景颜色即可。也是非常简单的。确认无误后,点【OK】按钮确认,再选择【Save】保存替换好背景的照片就OK了。今天的这个方法除了给证件照换背景颜色之外,还可以给自己的生活照换背景。比如你在沙漠中拍的照片,可以换一个大海的背景,效果也是很不错的。怎么样?今天的这个【0基础1分钟快速给证件照换背景】的方法学会了吗?如果觉得这个方法有用的话,希望你可以分享给你身边的朋友。
 旧电视
旧电视PS小技巧-证件照换底色以及制作一寸照片的方法
名侦探柯基第七十期前几天在口口空间看到,觉得有趣便拿来做做。1、证件照换底色打开图片Ctrl+O,复制图层Ctrl+J,选择“魔棒工具”,选中人像之外的区域,利用“调整边缘”修一修边缘,前景色设为蓝色,Alt+Backspace;(有瑕疵的地方,可以在前景色为蓝色时,用画笔涂一涂)(还有另一种方法,图像-调整-替换颜色.~~~~,巴拉巴拉)2、制作一寸照片裁剪工具,设置图像大小宽2.5厘米,高3.5厘米,像素300,拖拽合适完成裁剪;图像-画布大小-宽高0.4厘米,“相对”勾选。好像不太明显, look at this one.嗯哪,介绍的只是比较简单的部分方法,举个栗子而已。比较详细的教程长截图也会一起的,第二篇便是。俺觉得有用的,就记下来,或许某某说:内容没有营养,没有意义,但无所谓啊,我只是一个小蚂蚁,做微小的事。本文由 名侦探柯基 发布 2018年3月23日版权声明本文仅代表作者观点,不代表 名侦探柯基立场。本文系作者授权 名侦探柯基发表,未经许可,不得转载。作者:柯基君

 40004-98986
40004-98986