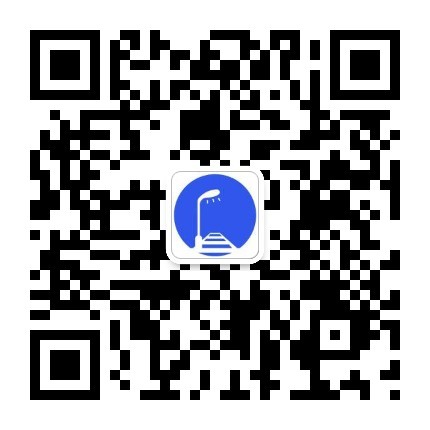怎样撰写硕士研究生学位论文的开题报告
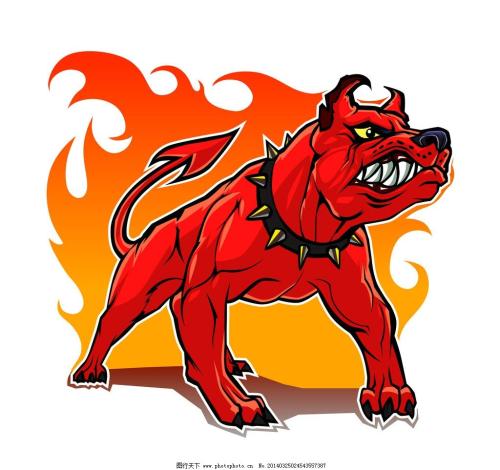 目如明星
目如明星 大管家
大管家
从学生的角度来讲,进行开题报告的实质是向专家汇报自己学位论文工作的准备情况,目的是请专家帮助判断:自己选择的问题有没有研究价值、选用的研究方法可不可行、自己的论证逻辑有没有明显缺陷,然后由专家给出具体的建议。从而达到进一步明确研究目标、理清研究思路的目的,同时在文献和研究方法方面获得的帮助。因此主要研究内容和研究的角度、方法与拟实现的目标是开题报告的重点,如果对自己的研究内容、研究方法不进行深入论述,一带而过,评审专家将无法判断你的研究前景,也就无法对你的研究给予切实的指导和建议。二、研究水平的定位国家对授予硕士学位和学士学位人员所具有的能力要求是不同的,硕士学位人员应在本门学科上掌握坚实的基础理论和系统的专门知识。具有从事科学研究工作或独立担负专门技术工作的能力。因此硕士研究生在论文选题时应适当确定自己的研究水准,对所研究的课题应当有新的见解,科学研究应有一定的难度和深度,对试验结果或调查数据的分析应有一定的理论支撑,以表明作者具有从事科学研究工作或独立担负专门技术工作的能力。三、基本内容和要求因为开题报告的实质是向老师汇报论文工作的准备情况,因此研究生应该就选题、文献综述、研究内容、方法及拟达到的目标等进行全面、深入地介绍、说明,并接受专家的批评和建议。硕士研究生学位论文的开题报告主要应包括以下内容:1、论文题目的确定。包括选题的背景和意义(可以从理论和实际应用方面进行论述)。2、国内外相关文献综述。3、研究的角度、方法与拟实现的目标。4、主要研究内容与写作大纲。5、完成课题已具备和所需的条件和经费。6、预计研究过程中可能遇到的困难和问题及解决的措施。 开题报告公开论证后,研究生一般应根据专家小组的评议意见,对选题方案进行修正、补充和提高,修改方案通过后可正式进入论文研究工作。开题报告的内容1、课题来源及研究的目的和意义;2、国内外在该方向的研究现状及分析;3、主要研究内容及创新点;4、研究方案及进度安排,预期达到的目标;5、为完成课题已具备和所需的条件和经费;6、预计研究过程中可能遇到的困难和问题有及解决的措施;开题报告是指开题者对科研课题的一种文字说明材料。这是一种新的应用文体,这种文字体裁是随着现代科学研究活动计划性的增强和科研选题程序化管理的需要应运而生的。我觉得很多内容可以写的,我给你。
研究生开题报告的文献综述怎么写,是写其中一篇的,还是所有文献的?
 新房客
新房客 崇有
崇有
文献综述是对某一方面的专题搜集大量情报资料后经综合分析而写成的一种学术论文, 它是科学文献的一种。 格式与写法 文献综述的格式与一般研究性论文的格式有所不同。这是因为研究性的论文注重研究的方法和结果,特别是阳性结果,而文献综述要求向读者介绍与主题有关的详细资料、动态、进展、展望以及对以上方面的评述。因此文献综述的格式相对多样,但总的来说,一般都包含以下四部分:即前言、主题、总结和参考文献。撰写文献综述时可按这四部分拟写提纲,在根据提纲进行撰写工。 前言部分,主要是说明写作的目的,介绍有关的概念及定义以及综述的范围,扼要说明有关主题的现状或争论焦点,使读者对全文要叙述的问题有一个初步的轮廓。 主题部分,是综述的主体,其写法多样,没有固定的格式。可按年代顺序综述,也可按不同的问题进行综述,还可按不同的观点进行比较综述,不管用那一种格式综述,都要将所搜集到的文献资料归纳、整理及分析比较,阐明有关主题的历史背景、现状和发展方向,以及对这些问题的评述,主题部分应特别注意代表性强、具有科学性和创造性的文献引用和评述。 总结部分,与研究性论文的小结有些类似,将全文主题进行扼要总结,对所综述的主题有研究的作者,最好能提出自己的见解。 参考文献虽然放在文末,但却是文献综述的重要组成部分。因为它不仅表示对被引用文献作者的尊重及引用文献的依据,而且为读者深入探讨有关问题提供了文献查找线索。因此,应认真对待。参考文献的编排应条目清楚,查找方便,内容准确无误。关于参考文献的使用方法,录著项目及格式与研究论文相同,不再重复。
谁能告诉我一篇关于计算机系统维护专业的开题报告
 有駜
有駜 目想
目想
一. 识别部件: 1.cpu (核心部件)主要功能:运算器,控制器。cup就是通过这些引脚和计算机其他部件进行通信,传递数据,指令。 我们要先了解两个基本的概念,主板频率和倍频系数;通常我们常说的Pentium II 300,AMD K6-2 300这些CPU的型号,其中最后一个数字"300"就是指CPU内部的工作频率是300MHz,而主板上的内存、控制芯片的工作频率是没有这么高的,所以就会出现主板频率和倍频系数,主板频率是指内存、控制芯片和CPU之间的总线的工作频率,倍频系数就是CPU的内部工作频率和主板频率的比值。CPU的实际工作频率就决定于这两个参数。有这样的公式: CPU的实际工作频率 = 主板频率×倍频系数通常主板频率都是一些固定的值,比如:60MHz、66MHz、75MHz、100MHz、133MHz等;倍频系数有1.5、2.0、2.5和3.0、4.0、4.5、5.0等,通过设置主板上的跳线就可以改变CPU的工作频率,人们常说的超频就是指改变这两个参数来使CPU在较高的工作频率下运行,超频往往是以改变外频为主 2.cpu风扇:cpu工作的时候要散发出大量的热量,如不及时散热,可能将cpu烧坏。所以加上了风扇达到散热目的。 3.主板: 是计算机主顶内最重要的一个部件,其它设备都是通过它来联结工作的. 4.内存条:是临时储存器,掉电后数据会消失。 5.硬盘: 通过读写记录各种信息,存储各类软件.程序和数据.既是输入设备,也是输出设备,但只能和计算机内存交换信息.包括存储盘片及驱动器。特点储存量大。 6.软驱:平时可以插入软盘,用以存放数据。 7.光驱: 平时可以插入光盘,用以读数据. 有耳机插孔:连接耳机或音箱,可输出audioCD音乐. 音量控制:调整输出的CD音乐量大小. 指示灯:显示光驱的运行状态. 紧急出盒孔:用于断电或其他非正常状态下打开光盘托架. 打开/关闭/停止健:控制光盘进出盒和停止AudioCD播放. 播放/跳道键:用于直接使用面板控制播放AudioCD. 8.电源:将AC交流电流转换成直流电压。 9.显示卡:由0和1组成的枯燥数字信息被转换成了丰富多彩的图像现在屏幕上,这都是显卡的功劳.显示卡通过系统总线连接cpu和显示器,是cpu和显示器之间的控制设备。 10.网卡:是将计算机与网络连接在一起的输入输出设备.具有向网络发送数据.控制数据.接受并转换数据的功能. 11.声卡: 是将计算机多媒体设备中的核心部件之一.它的功能主要是处理声音信号并把信号传输给音箱或耳机,使后者发出声音来. 12.鼠标: 由滚球的移动带动X轴及Y轴光圈转动,产生0与1的数据,再将相对坐标值传回计算机并反映在屏幕上.(现在大多也基本上采用光电鼠了,原理和滚球鼠,基本一致) 13.键盘: 电脑的最重要输入设备之一,也是PC系统中必不可少的标准配件之一. 14.显示器:主要有阴极射线管(CRT)显示器和液晶显示器(lcd),还有新出现在等离子体(PDP)显示器等.现在大多数用的CRT,但以后不久lcd将占据市场. 15.机箱:是电脑的外衣. 二.安装: 1.安装主板:首先打开机箱,去掉侧盖。将主板的I/O端口朝机箱后部,主板的定位孔对准机箱上的主板之撑,用螺栓固定主板。 2.安装cpu:首先将主板Socket插座旁的把手轻轻向外拨一点,再向上拉起把手到垂直位置,将cpu的第一脚(缺孔引脚),插入cpu。应注意圆角对准后插入,以防损坏,并压回把守,卡入把手定位卡固定。 认识主板上CPU的三种跳线和开关, 第一步,确认CPU类型。比如是Intel还是AMD或者Cyrix等别的品牌。 第二步,了解CPU的工作电压。CPU常见的工作电压有2.0、2.8V、2.9V、3.3V等。一般,所设定的电压要和CPU工作电压相吻合。如果设定电压太高,可能会因CPU过热而烧毁;同样,电压过低也会造成功能故障。 第三步 设定CPU 频率。这一步稍微复杂一点,不过每一种CPU的设置方法都是相同的。 第四步 设定倍频 3.安装风扇:将风扇安装到cpu上,把风扇低弹性挂钩挂在Socket插座两端的挂钩上,将风扇的三孔电源插头插在主板的风扇电源插座上(一般在cpu附近)。 4.安装内存条:内存条上的缺口对齐主板内存插槽缺口,垂直向下压入插槽中,插槽两侧的白色固定夹“咔”的一声向上自动卡在内存条两侧的缺口上锁牢内存条。 5. 安装电源:将电源放在机箱上,电源的风扇朝机箱后步并对准风扇孔。用螺栓将电源固定。连接点源于主板(主板电源接口一般在cpu附近) 1)AT电源连接主板的接头是两个六芯的插头。同P8,P9两组线与主板上的电源接头联接,注意两组线中的黑色线相对,否则造成严重后果 2)连接风扇电源线。主板没有接风扇的跳线,或者CPU风扇是另购的,就需要将风扇的电源接在主机的电源上,这种电源接头的方向都是固定的,方向反了是安装不上的 6. 安装硬盘:首先把硬盘固定在主机支架内(标签面向上,接线部分朝机箱内部),用螺栓固定。然后,将电源D型大四孔插头和硬盘的电源插座连接。用IDE数据线的一端杰在硬盘上,注意:数据线的1线(1线/彩色线表示整个数据线的第一根)对准硬盘接第一脚(靠近电源插座的一侧,与电源线的彩色线向内对应)。将数据线的另一端和主板的IDE接口连接,数据线对准IDE接口的第一脚。(IDE借口和其第一脚在主板上又标示)。 (注意设置好光驱、硬盘的主从盘,并弄清它们的关系。如何设置主、从盘,可参照IDE设备上的参数表。) 7. 安装软驱:安装方法同硬盘。数据线的尾部端口和主板的软驱接口连接,数据线的1线对准接口的第一脚。将电源的小四孔插头插入软驱的电源插头。 a) 区分软驱数据线的A、B、C三端,数据线交叉的一端为A端、中间一端我们叫它为B端,另外一端为C端。A段和B段各有一个接头,用来连接3寸软驱。C 段连接主板上的软驱接口。当要连接两个软驱时,就在A段和B段各接一个软驱。此时,接在A段的软驱在物理上为A驱,另一个为B驱;当只连接一个软驱时,要把它接在A段上。 b) 连接主板的一端时使红色边对应着接口的1号角,现在的主板上给接口加了一个塑料卡槽,方向错了就插不进去。软驱这边也是一样,红色边对应1号角,用力按紧。 8. 安装光驱:安装方法同硬盘。数据线的尾部端口和主板的光驱接口连接,数据线的1线对准接口的第一脚。将电源的小四孔插头插入光驱的电源插头。 9. 连接AT主板串并口线 普通的AT主板还要把串口线和并口线也接到主板上,ATX结构的主板把它们直接做在主板上了,可以省去这一步。 a) 弄清主板上串口线、并口线的标准及对应的位置和它们的定位角(红色线对应的第一针的位置) b) 连接At主板的串口、并口线:串口线联接主板上两个9针串口,旁边标着COM1、COM2;并口线联接主板上25针的并口,,旁边标着LPT。连接时要保住数据线的红色边对应着接口的1号角,然后将接头按到底即可。 10. 安装显卡:找到一个孔德PCI插槽,将显卡的接口朝机箱后部,插入插槽,将显卡固定在机箱上。 11. 安装声卡:找到一个孔德PCI插槽,将声卡的接口朝机箱后部,插入插槽,将声卡固定在机箱上。 12. 安装网卡:找到一个孔德PCI插槽,将网卡的接口朝机箱后部,插入插槽,将网卡固定在机箱上。 13. 连接控制面板:首先找到机箱面板上的指示灯和按键在主板上的连接位置(一般为金属引脚),然后按照“正接正,负接负”的原则,将机箱面板上的HDD LED、TB SW、 TB LED、 Reset、 Speaker 和PowerLED等连接在主板引脚上。 a) 开关线的连接,这种ATX结构的机箱上有一个总电源的开关接线,是个两芯的插头,它和Reset的接头一样,按下时短路,松开时开路,按一下,电脑的总电源就被接通了,再按一下就关闭,但是你还可以在BIOS里设置为开机时必须按电源开关4秒钟以上才会关机,或者根本就不能按开关来关机而只能靠软件关机。 b) 硬盘指示灯的两芯接头,1线为红色。在主板上,这样的插针通常标着IDE LED或HD LED的字样,连接时要红线对1。这条线接好后,当电脑在读写硬盘时,机箱上的硬盘灯会亮。有一点要说明,这个指示灯只能指示IDE硬盘,对SCSI硬盘是不行的。 c) 三芯插头是电源指示灯的接线,使用1、3位,1线通常为绿色。在主板上,插针通常标记为Power,连接时注意绿色线对应于第一针(+) 。 当它连接好后,电脑一打开,电源灯就一直亮着,指示电源已经打开了。 d) 两芯接头连着机箱的RESET键,它要接到主板上的RESET插针上。主板上RESET针的作用是这样的:当它们短路时,电脑就重新启动。RESET键是一个开关,按下它时产生短路,手松开时又恢复开路,瞬间的短路就可使电脑重新启动。偶尔会有这样的情况,当你按一下RESET键并松开,但它并没有弹起,一直保持着短路状态,电脑就不停地重新启动。 e) PC喇叭的四芯插头,实际上只有1、4两根线,1线通常为红色,它要接在主板的Speaker插针上。这在主板上有标记,通常为Speaker。在连接时,注意红线对应1的位置。 14.要把剩余的槽口用挡片封好。然后要仔细检查一下各部分的连接情况,确保无误后,接通电源,观察计算机运行情况。运行ok,把机箱盖盖好,安装好螺丝,这样,主机的安装过程就基本完成了。 15. 插好鼠标键盘 16.CMOS设置 我的做法是:先载入bios安出厂设置,在载入bios的优化设置.然后进入STABDRAD CMOS SETUP(标准cmos设定),修改了系统日期和时间,再把硬盘和软驱设为auto自动.关闭了显示器设置和错误暂停设置. 17. bios设置 我的做法是:进入Advanced BIOS Features(高级bios功能设置),由于刚才载入了bios的优化设置,病毒广告已经关闭,1.2二缓存也打开了~~其它的,就默认,也没什么问题,然后我们以光驱为第一启动.开始了以下步聚了. 18.硬盘分区及格式化 用FDISK进行硬盘分区、格式化硬盘 建立DOS分区或逻辑分区 1) 用启动光盘或软盘启动计算机,一般在启动光盘或软盘中有FDISK这个分区命令,若没有请从其它地方拷到软盘中,然后运行FDISK命令。 2) 建立主DOS分区 缺省的选项是"1"。如果你的硬盘还没有建立过分区的话,直接按ENTER键即可。然后,在下图所示对话框中选择"建立主分区(Primary Partition)",选择"1"再按下Enter键。这时,系统会询问你是否使用最大的可用空间作为主分区,缺省的回答是"Y",你只要直接按下Enter键即可。当然,当程序问你是否要使用最大的可用空间作为主分区时,你也可以回答"N"然后按Enter键。这时,系统会要求你输入主分区的大小,输入以后按Enter键。这时,系统将会自动为主分区分配逻辑盘符"C"。然后屏幕将提示主分区已建立并显示主分区容量和所占硬盘全部容量的比例,此后按"Esc"返回FDISK主菜单。 3) 建立扩展分区 在FDISK主菜单中继续选择"1"进入 "建立分区菜单" 后再选择"2"建立扩展分区,屏幕将提示当前硬盘可建为扩展分区的全部容量。此时我们如果不需要为其它操作系统(如NT、LINUX等)预留分区,那么建议使用系统给出的全部硬盘空间,此时可以直接回车建立扩展分区,然后屏幕将显示已经建立的扩展分区容量。 4) 建立逻辑分区 扩展分区建立后,系统提示用户还没有建立逻辑驱动器,此时按"Esc"键开始设置逻辑盘,提示用户可以建为逻辑盘的全部硬盘空间,用户可以根据硬盘容量和自己的需要来设定逻辑盘数量和各逻辑盘容量。设置完成后,此时屏幕将会显示用户所建立的逻辑盘数量和容量,然后返回FDISK主菜单。设置逻辑盘数量和容量。 5) 激活硬盘主分区 在硬盘上同时建有主分区和扩展分区时,必须进行主分区激活,否则以后硬盘无法引导系统。在FDISK主菜单上选择"2"(Set active partition),此时屏幕将显示主硬盘上所有分区供用户进行选择,我们的主盘上只有主分区"1"和扩展分区"2",当然我们选择主分区"1"进行激活,然后退回FDISK主菜单。 6) 退出FDISK主程序 退出FDISK程序。继续按"Esc"键退出至屏幕提示用户必须重新启动系统。 7) 用启动盘启动系统后,运行Format格式化命令格式化硬盘分区,运行format c: /s ,其中/S参数表示格式化系统盘本回答被网友采纳
开题报告中的拟解决的关键问题是什么?
 远矣
远矣 独行侠
独行侠
开题报告中拟解决的关键问题指的是对该题目的应用意义做出的猜想,即通过这个立项旨在解决什么样的实际问题。拟解决的关键问题包括项目研究时可能遇到的最主要的、最根本的关键性困难,明确的问题要有准确、科学的估计和判断,并采取可行的解决方法和措施。例如,通过本研究,旨在解决XXX如何在实际生活中进行应用的,其应用机制具体是什么样的;实际运行的效率如何等。扩展资料开题报告撰写时应当明确的事项:① 研究的目标。只有目标明确、重点突出,才能保证具体的研究方向,才能排除研究过程中各种因素的干扰。② 研究的内容。要根据研究目标来确定具体的研究内容,要求全面、详实、周密,研究内容笼统、模糊,甚至把研究目的、意义当作内容,往往使研究进程陷于被动。③ 研究的方法。选题确立后,最重要的莫过于方法。假如对牛弹琴,不看对象地应用方法,错误便在所难免,相反,即便是已研究过的课题,只要采取一个新的视角,采用一种新的方法,也常能得出创新的结论。④创新点。要突出重点,突出所选课题与同类其他研究的不同之处。参考资料来源:百度百科-开题报告
硕士论文开题报告有什么要求?怎么写?
 朝圣者
朝圣者 上说下教
上说下教
硕士论文开题报告的要求大致如下。1 总述 开题报告的总述部分应首先提出选题,并简明扼要地说明该选题的目的、目前相关课题研究情况、理论适用、研究方法、必要的数据等等。 2 提纲 开题报告包含的论文提纲可以是粗线条的,是一个研究构想的基本框架。可采用整句式或整段式提纲形式。在开题阶段,提纲的目的是让人清楚论文的基本框架,没有必要像论文目录那样详细。 3 参考文献 开题报告中应包括相关参考文献的目录 4 要求 开题报告应有封面页,总页数应不少于4页。版面格式应符合以下规定。如果感觉难你可到高质高价论文网看。会有老师帮助你。企鹅 ②26 39l 754o首先学校肯定有格式模板的开题报告的内容要证明以下两点:第一:你要做的课题是完全有意义、有价值的第二:你所列出的简要计划是可行的,你能够完成这个课题具体的:绪论、发展历史及现状、存在的问题,改进的意义、准备怎么做
硕士论文的开题报告研究方法有哪些?
 高地方
高地方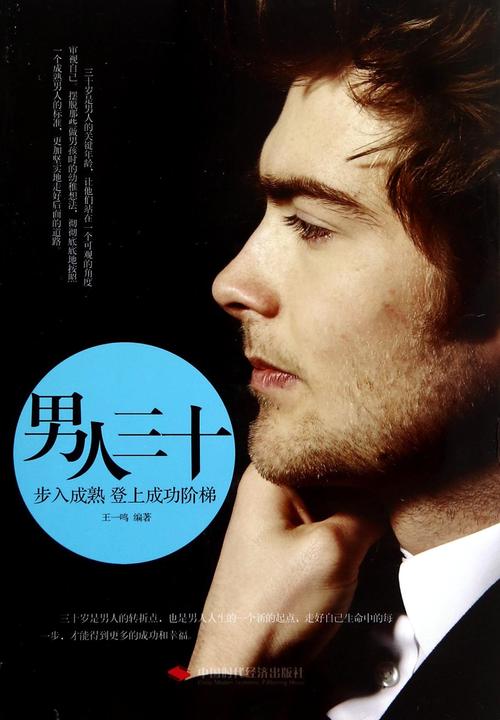 高铃
高铃
开题报告主要包括: 一、拟选论文题目: 二、文献综述与选题报告要求: 1. 引用外文文献不少于10篇,写出文献综述与选题书面报告,字数在3000字以上。 3. 填好“论文选题报告及论文工作计划”表,连同书面报告一起交研究生院备案; 4. 书面报告的格式见附件。 三、导师对选题报告的评语(就研究生对该研究领域国内外研究现状的了解情况、研究方法和手段、预... 开题报告主要包括:一、拟选论文题目:二、文献综述与选题报告要求:1. 引用外文文献不少于10篇,写出文献综述与选题书面报告,字数在3000字以上。3. 填好“论文选题报告及论文工作计划”表,连同书面报告一起交研究生院备案;4. 书面报告的格式见附件。三、导师对选题报告的评语(就研究生对该研究领域国内外研究现状的了解情况、研究方法和手段、预期成果予以评价):四、评审小组对选题的意见(是否同意选定该课题、是否同意选题报告通过、以及对下一阶段研究工作的建议;其他建议,如限期重作选题报告、终止培养建议等):五、论 文 工 作 计 划六、附件(一下为附件内容)拟选论文题目一、选题背景和意义二、国内外研究动态三、论文主要研究和基本框架四、预期成果和可能的创新点 全部本回答被网友采纳
计算机网络工程专业开题报告题目选择
 屡空
屡空如何写硕士论文开题报告 研究目标
 浪男队
浪男队 藏飞
藏飞
一般开题的步骤是,在你的兴趣的基础上查找相关资料,看这方面的研究前人有没有做过,如果有的话研究的是否深入,在得到导师的同意后就可以开题了。开题报告的内容包括,立题依据(或研究背景)、课题研究的目的及意义、国内外研究现状、课题研究的方法、课题研究的内容、研究的创新点、可能遇到的问题、预期的研究结论以及时间步骤等等,当然别忘了参考文献哦,呵呵在题目的选择上要有个度,这个度的标准是既不能太大,又不能太小,因为是硕士论文,必须要有一定的深度。自己的一点心得体会,希望对你有帮助
急求土木工程硕士研究生论文开题报告
 理义
理义
 40004-98986
40004-98986